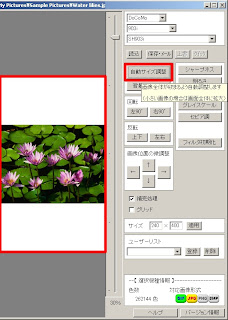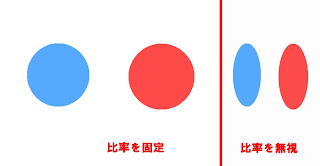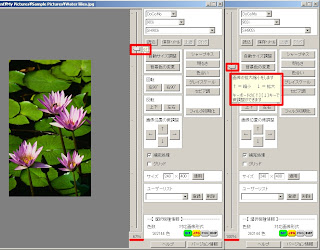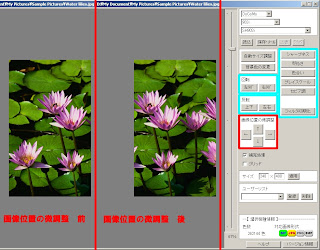画像を携帯電話用に加工するソフトを一つ見つけました♪
戸閉めヨシ、発車!!さま作成のpictmailerの紹介です

画像をともかく素早く手間無く
幅広い携帯電話用の大きさ
QVGA(240x320)にリサイズして送るソフトのようです。(変更可)
(縦横の比率が合わない時はその分、小さいく成る様です)
使い方としては・・・
各種設定を済ませておく
ブラウズ中に画像を右クリックで「コピー(C)」
pictmailerに「画像の貼付(V)」
又は
保存してある画像をpictmailerに
ドラック&ドロップ
画像を確認したら最後に「メールの送信(S)」
これだけです。(早すぎですね)
ネタ画像を友人の携帯に素早く送れます!
画像設定 送信設定 サーバ設定 等の設定が必要ですが、
Picture Trimの各設定を利用すると楽に出来ます
Picture Trimのような
携帯電話用の壁紙(待受け)画像に耐えられる様に編集するのと違い
pictmailerは
携帯で「画像が確認出来れば好い!」時に使用出来て便利です。
(設定と画像しだいでは待受け画像にも出来ました)
ごきげんよう