何かトラブルに成った時にも聞かれます(苦笑)
ですが、『 自分のパソコンのスペックがよく分からん 』との事も多いです。(苦笑)
そこで、
現時点でのスペックやパソコンの詳細情報を簡単に表示&保存出来るツールを紹介
PCView
http://homepage2.nifty.com/smallroom/
パソコンのOS、CPU、ネットワーク情報、インストール済みアプリケーション、プリンタ、デバイス等々…
パソコンの詳細情報を表示&保存が出来ます。
ちなみに、インストール済みアプリケーションで…
年齢制限PCゲームの数が30以上在った事はココだけの秘密だ(ぉ)
使い方
ダウンロードした圧縮ファイル
「 PCView0830.zip 」(今回は Ver. 0.8.3.0)を解凍
中に在る「 PCView.exe 」をダブルクリックで起動するだけです。
「 Readme.txt 」は一読しておきましょう。
これでパソコンの詳細情報を表示してくれます。
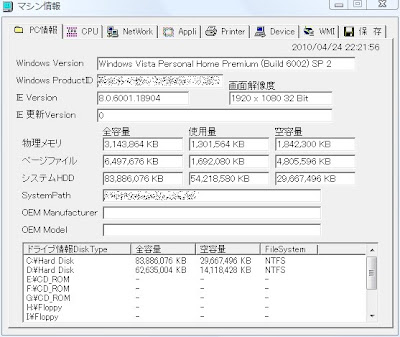
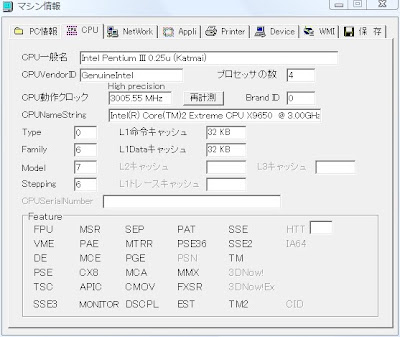
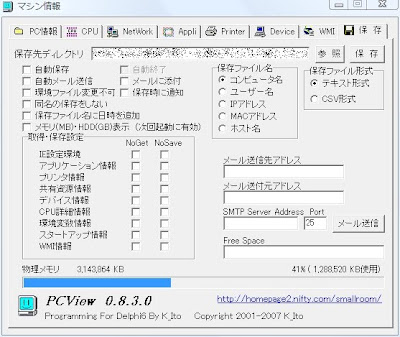
後は、詳細情報を保存機能で保存やメールで送るだけです。
なお「パソコン用ゲームが動くかどうかでスペックが知りたいだけ」なら
「 DirectX 診断ツール 」でも十分なんですが(苦笑)
スタートメニュー
「ファイル名を指定して実行」で「 dxdiag 」と入力して OK
赤いラインの部分を確認して比較すれば、ほぼよいかと思います。
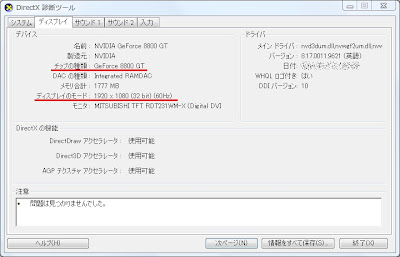
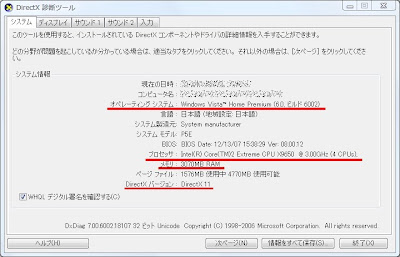
P.S.
まぁ購入時にクアッドコアにする!と決めてましたので
電源ユニットも最初から増設を予定して700Wにしてましたしねぇ~
ごきげんよう




















